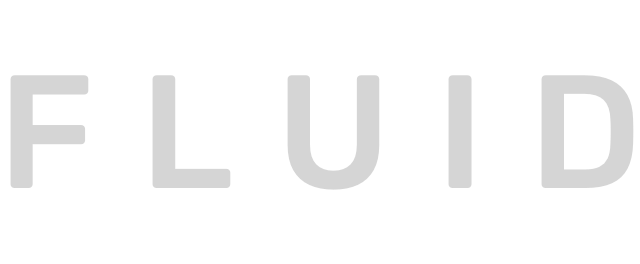Mac – L2TP Connection
To connect your VPN using L2TP you will need three (3) things. Your Username Password and Shared Secret to the server. Be sure you have this information before proceeding.
1. Go to your System Preferences by clicking on the Apple in the upper left then on System Preferences (Apple>System Preferences).
2. In Systems Preferences click on the Network icon.


5. Here you will fill in the server’s Domain Name (mydomain.com) or IP address and your User Name. Also select the check box to put a shortcut to the VPN in your menu bar. Now click on Authentication Settings…

7. Finally click on Apply in the bottom right corner and close the window with the red dot in the upper left.
8. Now on your Tool Bar you will see the icon for the VPN (Pictured below) click on this and select the name of your VPN. The menu will close and you will see a status of "Connecting….Authenticating…." and finally a time clock for a successful connection. To disconnect select your VPN name again and it will disconnect.
9. Once you have your VPN running you can connect to your shared volumes through your shortcuts or via Go > Connect to Server and enter your servers IP address.
Mac – PPTP Connection


Windows 7 – PPTP Connection






 choose Connect or Disconnect or you can choose Connect to a network:
choose Connect or Disconnect or you can choose Connect to a network:




Windows XP – PPTP Connection


3. In the Wizard that pops up click Next then select “connect to the network at my work place.” then click Next.

4. Select "Virtual Private Network connection" click Next.



7. Fill in the server address “server.domain.com or IP” click Next.
8. Select to Add Shortcut to your desktop this will make it easy to turn the VPN on/off.
9. In the next window type your username and password that you use to connect to your server with. You could check the box to "share this username and password with the following users" on the computer but it is highly recommended the you don’t do this as it will allow other access to your server with your credentials. Next click Connect.
10. Your Network Connection window should still be open check that you have a new connection under Virtual Private Network and that it is connected. If you closed this window its: Start > Control Panel > Network Connections.
11. To disconnect from the VPN click the shortcut on your dock. It looks like the image below.
12.You will use this window to Disconnect and Reconnect. (remember to save any documents you were working on!)