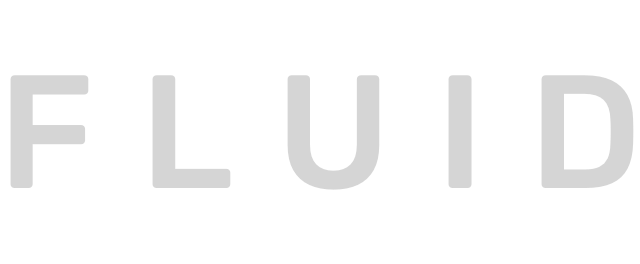Once you have finished customizing launch the Terminal.app (it’s in the /Applications/Utilities folder). When entering the commands listed below please pretty please be very careful to watch for typos. Feel free to cut/paste.
The Guest user is the low-man on the totem-pole. He doesn’ t have permission to change anything outside his Home folder so first you need to switch users to your normal user admin account.
In the terminal type what’s in bold after the prompt ($): su {your admin name} and then your password. Now the Terminal thinks you’re an admin user but you still don’t all the permissions you need so type: sudo -s. The password is the same one from your normal admin user login. Your terminal should look similar to the box below.
Just in case let’s make a backup of the User Template before we change anything. (Restore instructions are at the end of this article.)
$ cd /System/Library $ tar cfz UserTemplateBackup.tar.gz "User Template" $ cd /Users/Guest
You are now ready to copy the new Guest folders to the template location. Did you change any Finder window settings such as icon size or grid? Then we need to copy the hidden .DS_Store file. In the terminal type after the prompt:
$ cd /Users/Guest $ cp .DS_Store "/System/Library/User Template/English.lproj/.DS_Store"
If you added a custom desktop picture to the Pictures folder we will need to copy that folder. The first terminal command deletes the original Pictures template folder. The second line copies the new folder from the Guest user.
$ rm -R "/System/Library/User Template/English.lproj/Pictures"/ $ cp -R Pictures/ "/System/Library/User Template/English.lproj/Pictures"/
All the other changes you made: the Dock System Preferences etc are in the Library folder. That gets copied to the User Template folder with the following two commands. (Similar to Pictures first we delete the template and then copy the new one.)
$ rm -R "/System/Library/User Template/English.lproj/Library"/ $ cp -R Library/ "/System/Library/User Template/English.lproj/Library"/