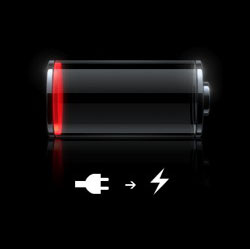
Complete Restore
This is the most drastic of solutions, but we’re talking about it first because it really should be everyone’s first troubleshooting step. What do we mean by complete restore? Plug your device into your computer and restore it with iTunes. Here’s where it gets daunting: you cannot choose “restore from backup.” To get the full effects of a restore and prevent potential software issues from making their way back to your device, you must choose “setup as new.”
Before you do that, make sure you realize the potential drawbacks. All of your pictures will disappear (so make sure you back them up), your SMS messages will be gone, any locally stored app data will be deleted, and you’ll have to set everything up from scratch. Ouch. Here’s the thing: even if Apple puts out a “fix” for the battery issues, it’s impossible to isolate everyone’s specific problem. There could be thousands of different devices out there all draining their batteries too fast. The only way to ensure you receive the proper benefits is to completely restore your device.
Once you’ve done that, move onto these next steps. Or you could start here… but you’re not doing yourself any favors by skipping the restore.
Turn Off Excess Location Services
Location services are a hot commodity with the iPhone. Every app developer wants to tap into your location to offer you special deals, help you find a restaurant or tell your friends that you’re at the park. Here’s the thing: the more location services you allow, the more your device will talk to the network. The more your device talks to the network, the quicker your battery dies. So cut back the tracking and regain some juice. Go to Settings -> Location Services and sort through your list. Anything that has a little arrow next to the on switch has used your location within the last 24 hours. If you see apps with the blue “on” switch that you don’t need, just turn them off. Digging deeper, you may want to scroll down to System Services in that same menu and turn off a few of the system services if you don’t need them. Also, keep in mind that location-based reminders with drain your battery like nothing else.
Turn Off or Limit Notification Center Widgets
Throwing every possible widget into the Notification Center is not the correct way to save battery life. Head to Settings -> Notifications to sort through your list and clean out anything that you could live without. Honestly, I have mine turned off… I’ve never found it very useful to my workflow.
Turn Down Brightness and Turn Off Auto-Brightness
I usually keep my brightness at 25 percent. Most of the time, that’s enough to do anything you need unless you’re in direct sunlight. The brighter your screen, the more battery you eat with every second of use. I also leave auto-brightness off because I don’t feel like it works well enough to put up with the extra battery drain. Extra? Yes, in my testing, leaving auto-brightness on actually drained the battery more than keeping it off.
Limit or Disable Push
This ends up being much more complicated than some of the other settings. Email push is a big offender here. If you need instant email, maybe this isn’t the best option… but if you handle 15-minute intervals, go to Settings -> Mail, Contacts, Calendars and scroll down to the “fetch new data” section. Tap it, swipe push to off and then select “every 15 minutes.” That will significantly reduce your network traffic, especially if you get a lot of email. For other push apps like Facebook, you’ll need to go to their system settings and disable push for each item — tedious, but worth it for the extra battery life.
Set Auto-Lock to 1 Minute
This will turn off your screen with 1 minute of inactivity. If you checked Twitter and went back to work, you may forget to lock the screen. If it’s set to anything longer than 1 minute, you’re wasting precious battery life. Change this to 1 minute to ensure maximum potential.
Corrupt Contacts and Time Zone Settings
A couple unconfirmed solutions were reconfiguring your contacts and disabling the automatic time zone settings based on location. Yes, another location issue… just turn it off as we mentioned above. The contact issue relates to corrupt contact records. If you’re syncing contacts through Google or iCloud, we recommend cleaning them out and trying again. A solution like Contacts Cleaner might also be good for your address book.
iPhone Battery Tips
Hopefully that was helpful. If you have anything you’d like to add to this list, feel free to leave suggestions with our contact page on additional iPhone battery tips. We’ll make sure to mention you in any updates. Thanks!